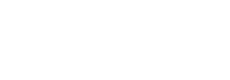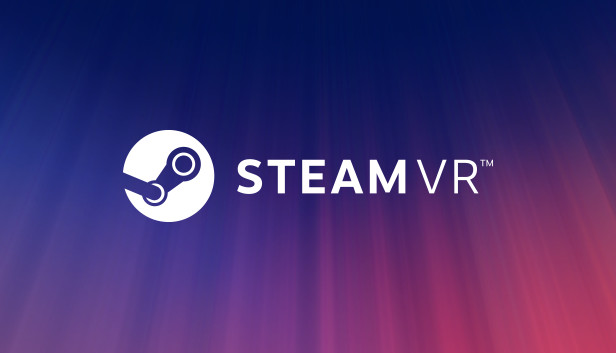今回は「Meta Quest 2でSteamのゲームをVRで楽しみたい」という方のために、Meta Quest 2でSteamVRを起動し、プレイするまでの手順をわかりやすく解説していきます。
まず、Meta Quest 2でSteamVRを始める手順をまとめると、
- 1.【PC】Steamで「SteamVR」をインストールする
- 2.【Quest 2】Oculus LinkでPCと接続する
- 3.【PC】Steamアプリを起動しておく
- 4.【Quest 2】SteamVRを起動する
- 5.【Quest 2】Steamアプリゲームを起動する
になります。
それぞれ詳しく解説していきます。
【Meta Quest 2】SteamVRの始め方・手順を解説【使い方】
手順を詳しく解説する前に、下記を済ませておいてください。
- Quest 2本体の初期設定
- Quest 2アプリのインストール、アカウント登録
- PCへのSteamアプリのインストール、Steamアカウント登録
- プレイしたいゲームのPCインストール
これから解説する手順はこれらをすべて済ませてあることを前提に解説を進めていきたいと思います。
1.【PC】Steamで「SteamVR」をインストールする
まずはPCからSteamアプリを起動して、ストアから[SteamVR]を検索しましょう。
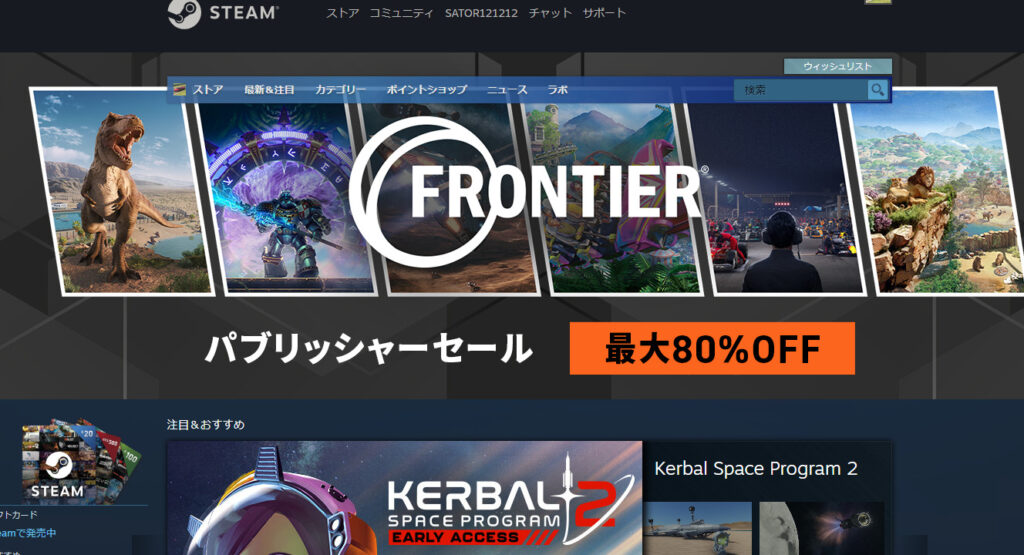
案内に従ってインストールを実行します。
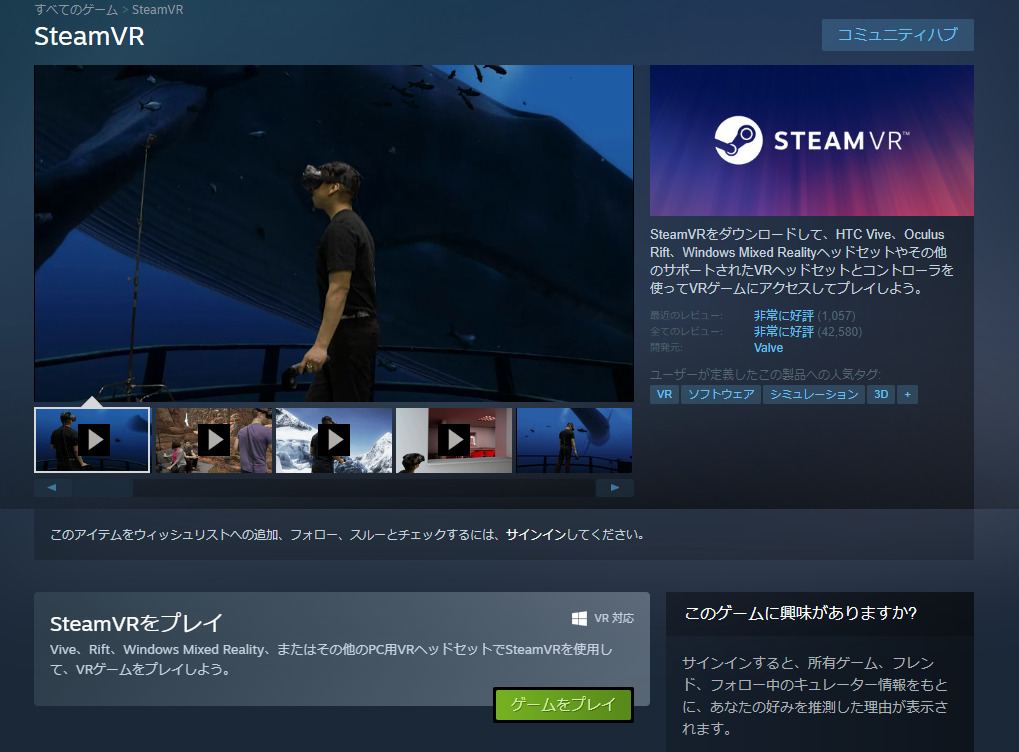
インストールが完了したらライブラリの「ツール」にSteamVRが追加されています。
これでPC側のSteamVRの準備は完了です。
2.【Quest 2】Quest LinkでPCと接続する
有線接続のQuest Link、もしくは無線接続のAir LinkでQuest 2とPCを接続しましょう。
接続環境が整ったらQuest 2の設定画面から、Quest Linkを選択してPCとリンクします。
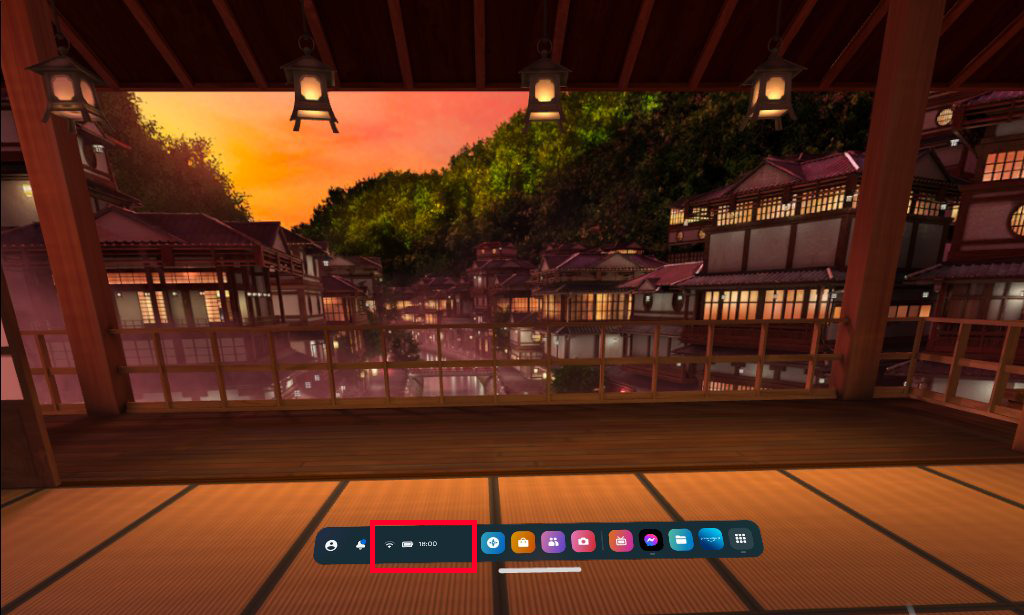
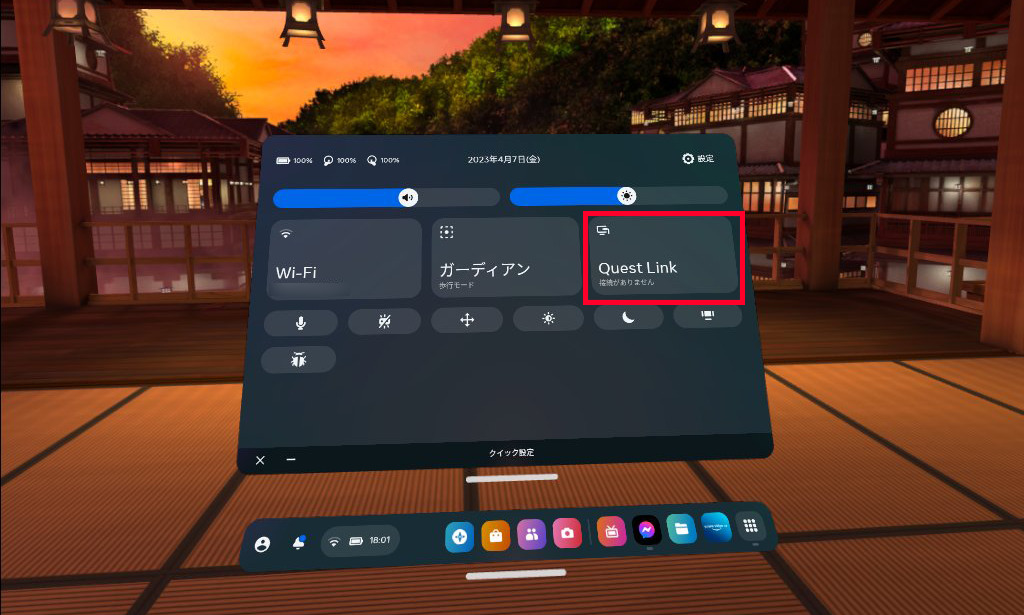
3.【PC】Steamアプリを起動しておく
PC側ですが、この段階までにSteamアプリを起動しておきましょう。
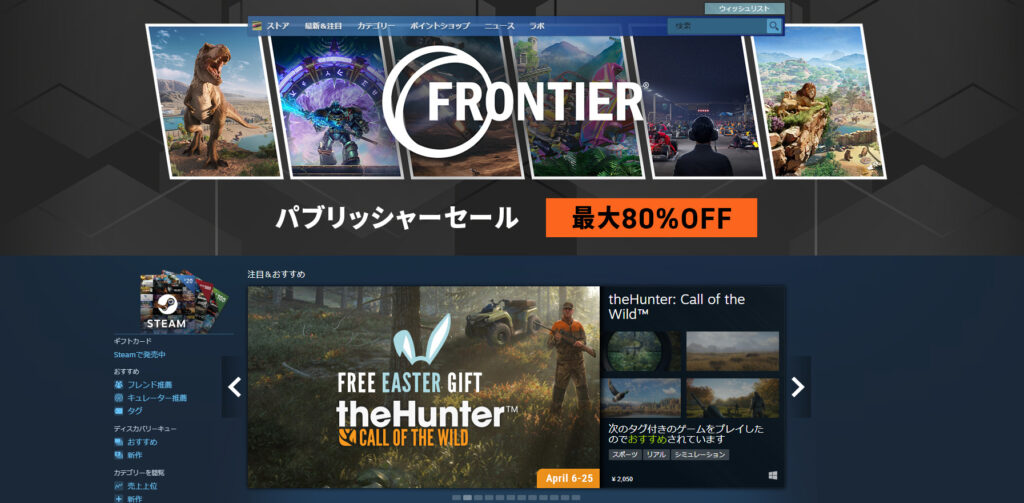
PC側のSteamアプリを起動しておかないとこの後の手順でQuest 2からSteamVRでゲームを起動することができません。
慣れてくるとついつい忘れがちですがよく確認しておきましょう。
4.【Quest 2】SteamVRを起動する
Quest 2からSteamVRを起動します。
初回はPCと同期しているSteamアプリから起動する必要があるので、メニューバーの「+」から「Steam」を選択。
SteamアプリのライブラリからSteamVRを起動します。
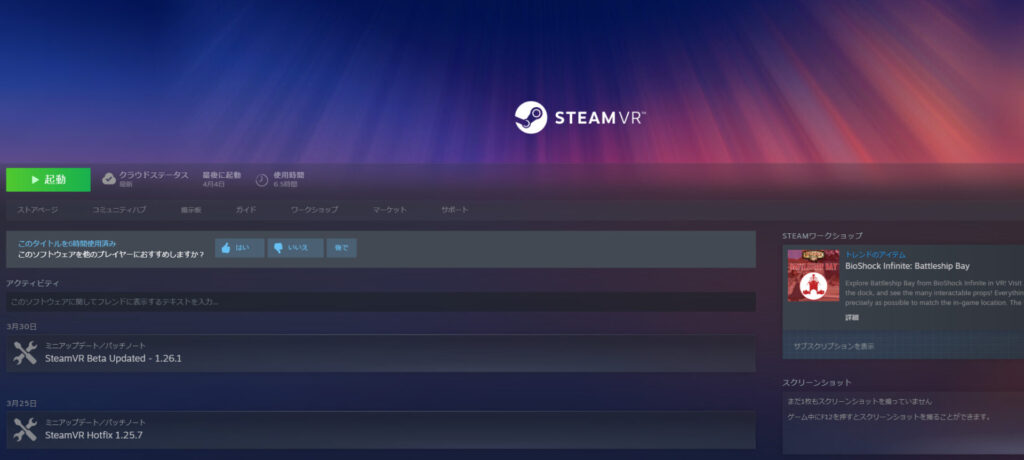
2回目以降はQuest Linkのホーム画面から起動できるようになります。
5.【Quest 2】Steamアプリゲームを起動する
SteamVRが起動できたら、Quest 2のSteamアプリの画面からプレイしたいゲームを起動します。
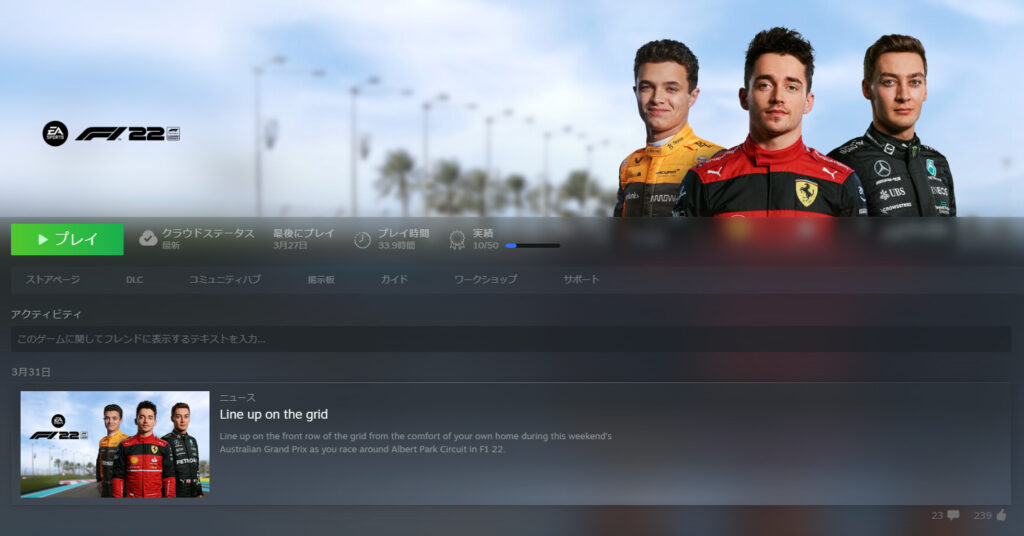
ゲームによっては通常通り起動するかVRモードで起動するかPC側のウインドウに表示されるので選択してゲームを起動しましょう。