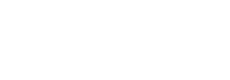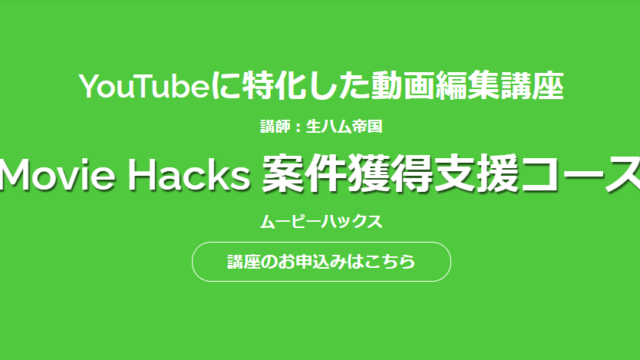動画編集を始めてみると、何度もツールを切り替えたり、同じ操作を繰り返したりの連続ですよね。
今回は初心者の方が「絶対覚えるべきPremiere Proの時短ショートカットキー」を解説します。
便利なショートカットキーを覚えることで編集作業の時短に繋がり、沢山案件が受注できて収入増につながったりしますので、知らないショートカットキーがあればここで覚えていきましょう。
カット作業が爆速化する「リップルトリミング」の応用ショートカットキー

| Windows | Mac | |
| クリップの頭から再生ヘッドまでをリップルトリミング | [Q] | |
| 再生ヘッドからクリップの終わりまでをリップルトリミング | [W] | |
まずは今回の記事の中でも一番覚えてほしい「リップルトリミング」の応用ショートカットキーです。
本来動画の一部分をカットしたい場合
- カットツールで切り取る範囲を選択
- 切り取る部分を選択
- Deleteボタンで削除
- 切り取った空白を詰める
という、4工程の作業が必要ですが、
このショートカットキーを使うと
- 切り取る範囲の始点(編集点)を作る
- 再生ヘッドが切り取り終点の位置のときに「Q」を押す
これで終了します。
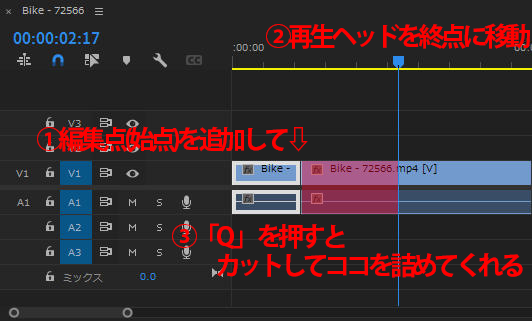
ちなみに「Q」は「再生ヘッドの前から編集点まで」をリップルトリミングしてくれて、「W」の場合は逆です。
カット編集が多い動画だとこのショートカットキーは必須です。
マジで編集が早くなります。
音量調整機能の「オーディオゲイン」のショートカットキー

| Windows | Mac | |
| オーディオゲインを開く | [G] | |
次はオーディオゲインのウインドウを開く「G」のショートカットキーです。
BGMやSEを沢山挿入するYouTube動画などの編集の場合、各音源の音量がバラバラなことが多いと思うので、この音量調整が出来る「オーディオゲイン」のパネルを開く機会は多いのではないでしょうか?
ショートカットキーを使わない場合、音声クリップを選択して右クリックのメニューから「オーディオゲイン」を選択しなければなりません。
使用頻度を考えると地味にこの作業は手間です。
そんなときは、音声クリップを選択したあとに「G」を押しましょう。
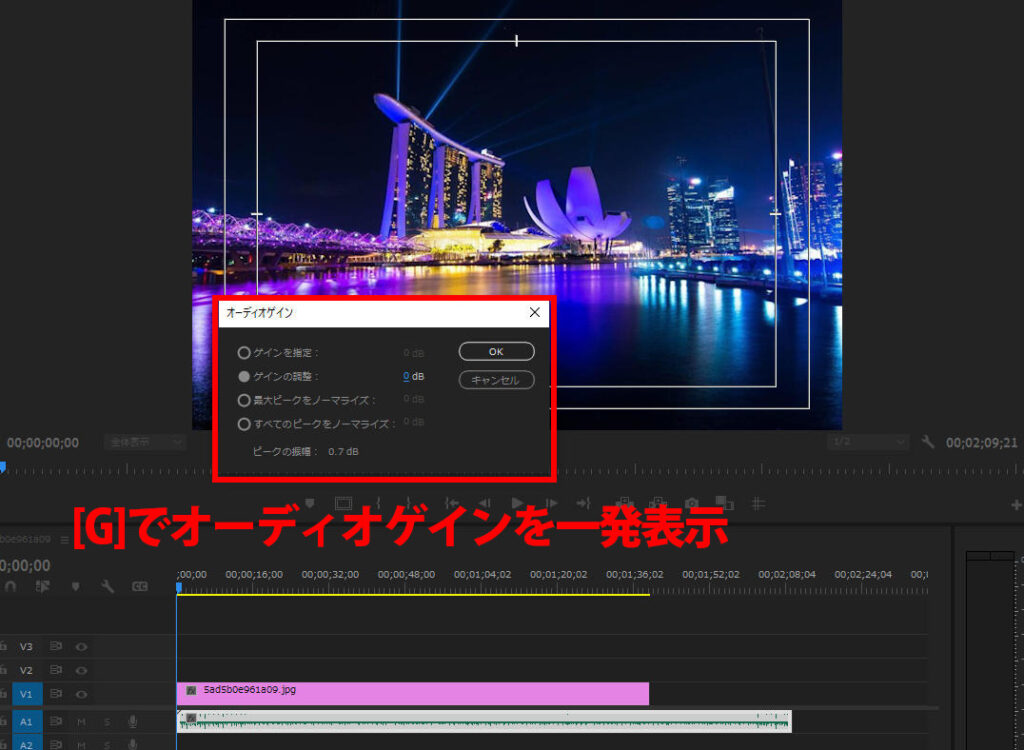
一発で「オーディオゲイン」のウインドウが立ち上がってくれます。
タイムライン操作を効率化するショートカットキー

ここでタイムライン操作を効率化するショートカットキーをまとめて紹介します。
| Windows | Mac | |
| タイムライン全体を表示 | [¥] | |
| 左へシャトル(巻き戻し) | [J] | |
| シャトルを停止 | [K] | |
| 右へシャトル(早送り) | [L] | |
| 再生/停止 | [space] | |
| 1フレームづつ移動 | [←/→] | |
| 5フレームづつ移動 | 「shift」+「←/→」 |
|
「¥」タイムライン全体を表示
タイムラインをズームした状態から全体表示に戻したいときってありますよね。
そんなときにこのショートカットキーを使うと一発でタイムラインを全体表示にしてくれます。

「J」「K」「L」シャトル操作
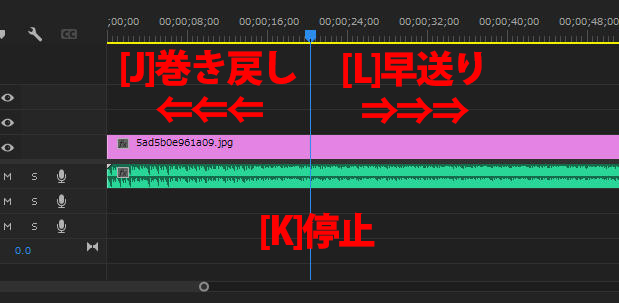
- 「J」左へシャトル(巻き戻し)
- 「K」シャットルを停止
- 「L」右へシャトル(早送り)
次はタイムラインの早送り、巻き戻しの機能です。
ちなみに「J」「L」は押すたびに速度が倍速になっていきます。
編集中の映像を少し先に飛ばしたい・戻したいときは、マウスカーソルを再生ヘッドに持っていって…とやるよりもこのショートカットキーをマスターしてしまったほうが格段に早くなりまよ!
「スペースキー」再生/停止
これは知っている方も多いかもしれませんね。
動画編集ソフトに限らず、YouTubeや動画再生のアプリケーションなど、動画系では大体共通の操作です。
「←/→」フレーム操作
- 「←/→」1フレームづつ移動
矢印キーの左右は1フレームづつ移動するので細かい編集をするときに頻繁に使います。
- 「shift」+「←/→」5フレームづつ移動
shiftキーと併用すると5フレームずつ移動します。
僕は5フレームだと移動量が少なくてちょっと使いづらいので、設定変更して30フレーム(1秒/30fpsの場合)移動するように設定しています。
フレームの移動量は下記で変更できます。
「環境設定」→「再生」→SHIFT+左右のカーソル移動量
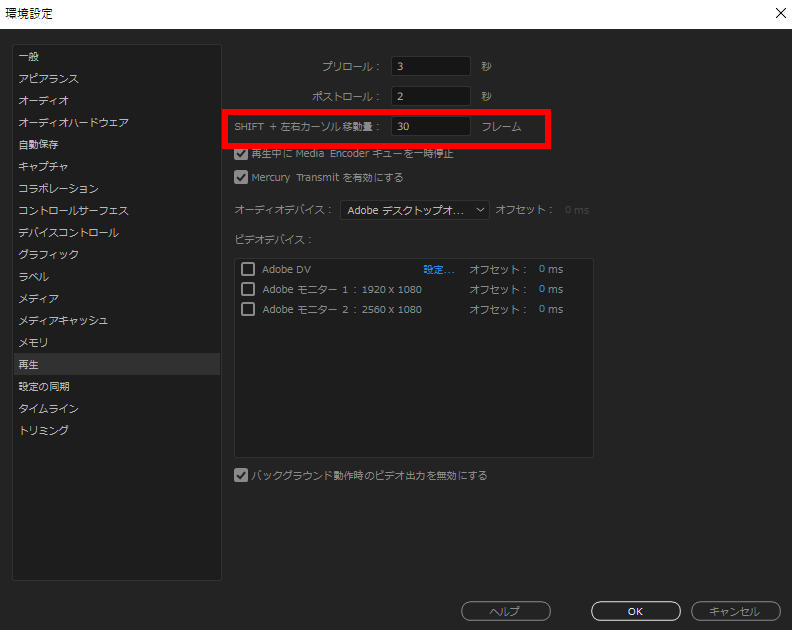
時短につながるショートカットキーを優先的に取り入れよう
ショートカットキーの種類って多すぎで覚えきれないし、「どれから覚えていいかわからない!」という方が多いと思います。
早く覚えたほうが良いショートカットキーの条件は2つあると思っていて
- 時短効果が高い
- 自分が使う頻度が高い
に当てはまるものを優先的に覚えるのが良いと思います。
今回紹介した「Q」「W」なんかは、複数操作を一括して行ってくれるショートカットキーなので時短効果が高いですよね。
この記事で紹介したショートカットキーは比較的誰でも使用頻度が高そうなものを選んでいますが、自分が普段編集している動画や編集スタイルによって、良く使う操作をショートカットキーで行っていないのであればそれを調べて取り入れると良いと思います。
また、今回紹介したショートカットキーはPremiere Proデフォルトの設定のものですが、自分の使いやすいようにキーの割り当てを変更するのも大切です。
動画編集の現場でよく使うPremiere Proのスキルをマスターしたいなら
もしあなたが最短で、
- 動画編集のスキルを身に着けて副業にしたい
- 転職のために動画編集スキルを身につけたい
と思っているなら、Premiere Proを中心とした動画編集スキルが学べる動画編集スクールで学ぶのが最短ルートです。
動画編集が学べるだけでなく案件獲得を支援や卒業生に仕事を発注してくれるスクールや比較的安価なスクールをまとめたのでぜひチェックしてみてください!