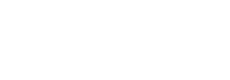最近ではYouTube動画をPremiere Proで編集するという方も増えていると思いますが、YouTube動画では字幕、テロップを挿入することも多いですよね。
しかし、
- テロップ挿入の方法がたくさんあってどの方法が最適かわからない
- 一番効率のいい字幕編集方法を知りたい
- YouTube動画を編集するんだけどどうやってテロップを入れればいい?
という方も多いと思います。
そこで今回は、初心者向け「Adobe Premiere Pro」の操作解説「テロップ編集」編をお送りします。
この記事では、
- Premiere Proにおける基本的なテロップ、字幕挿入の方法
- テロップ編集で使える応用操作
- YouTube動画編集に最適なテロップ挿入方法
を解説するのでぜひチェックしてみてください!
基本的なテロップの作り方
Premiere Proにおいてテロップを挿入する機能は主に2つあります。
- エッセンシャルグラフィックス
- レガシータイトル
今回は中でも効率よくテロップを挿入することができる「エッセンシャルグラフィックス」という機能をつかってテロップを挿入する方法を解説していきます。
エッセンシャルグラフィックスを使ってテロップを挿入する
まずはご自身のPremiere Proのウインドウから「エッセンシャルグラフィックス」の操作パネルを探して見てください。(パネル配置によって場所が異なります。)
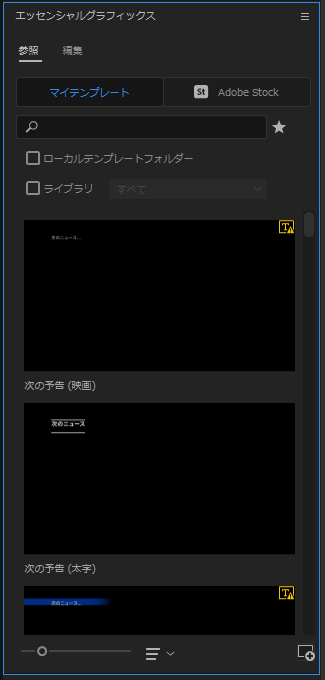
もし見つからない場合は、画面上部のメニューから[ウインドウ]→[エッセンシャルグラフィックス]にチェックを入れることで表示されます。
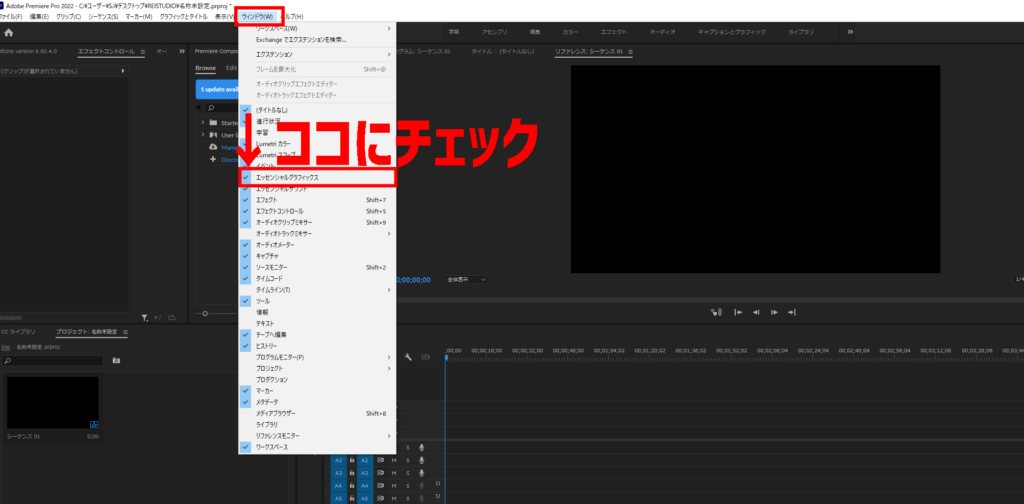
エッセンシャルグラフィックのパネルを表示できたら、ツールパネルの[T]アイコンを選択してからプログラムモニターのどこかをクリックします。
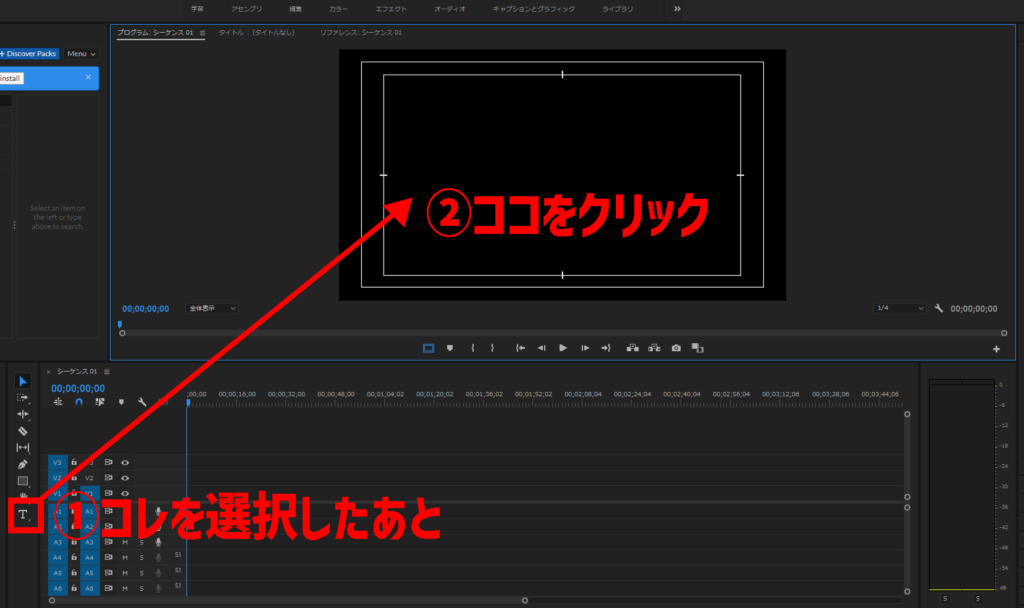
すると赤枠でテキストの入力カーソルが表示されるので任意のテキストを入れてみましょう。
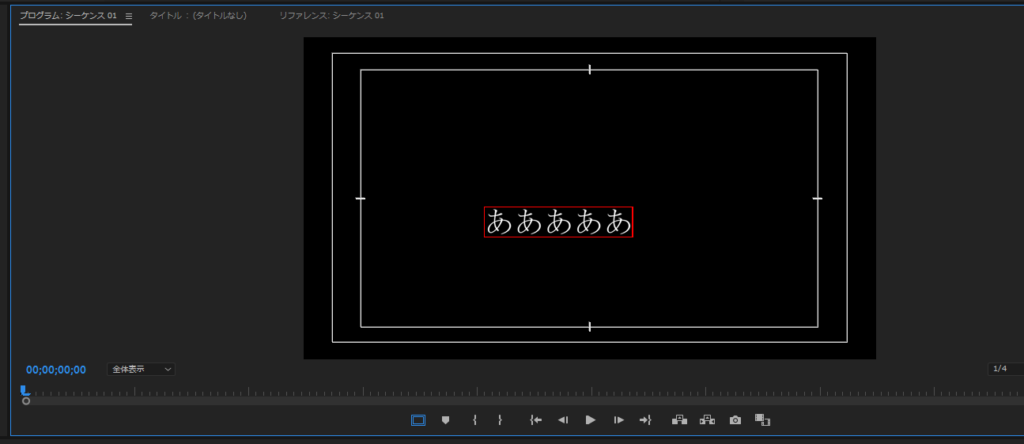
これでテキストの追加ができました。
テロップのサイズを変更する
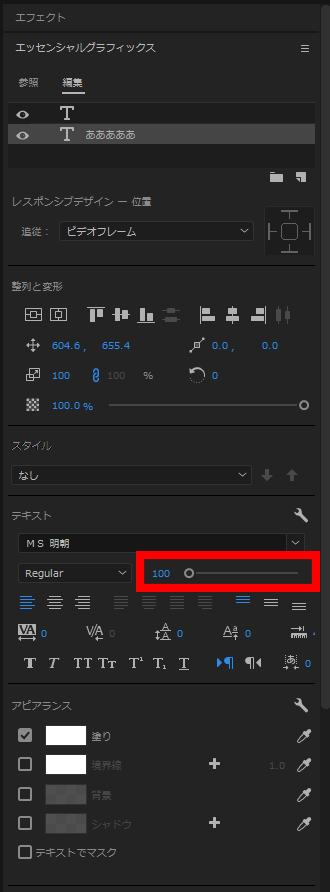
テロップのサイズを変更するには、入力したテロップを選択して[エッセンシャルグラフィックスパネル]のテキストサイズの数字を変更します。
数字は直接数字を入力するか、数字の部分をドラッグして左右にカーソルを動かすことでも変更できます。
テロップのフォントを変更する
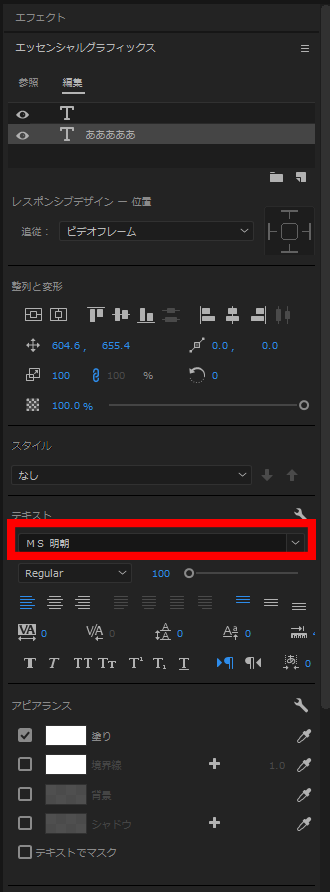
テロップのサイズを変更するには、入力したテロップを選択して[エッセンシャルグラフィックスパネル]のフォントのタブから変更したいフォントを選択します。
テロップの縁取り、シャドウを追加する
テロップを縁取りしたい場合は入力したテロップを選択して[エッセンシャルグラフィックスパネル]の[アピアランス]欄の[境界線]にチェックを入れます。
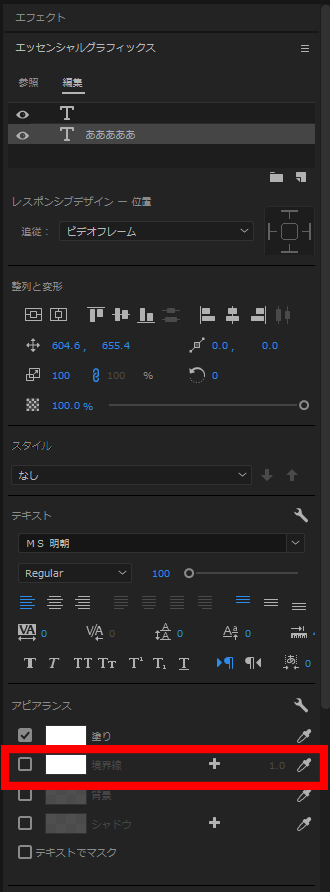
シャドウ(影)も同様、[ストローク]の下の方にチェックボックスがあるのでチェックを入れればテキストにシャドウを追加できます。
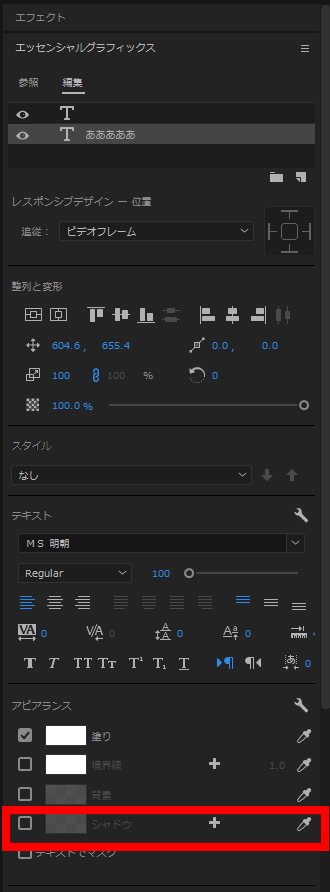
テロップのテキストカラーを変更する
テロップのカラーを変更したい場合は入力したテロップを選択して[エッセンシャルグラフィックスパネル]の[アピアランス]欄の[塗り]カラー部分をクリック。
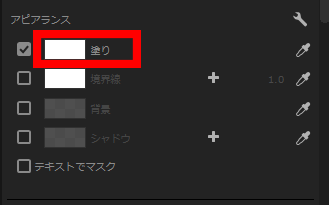
カラーパレットのウインドウが展開するのでカラーパレットから色を選択するか、カラーコードを直接入力することでも変更することができます。
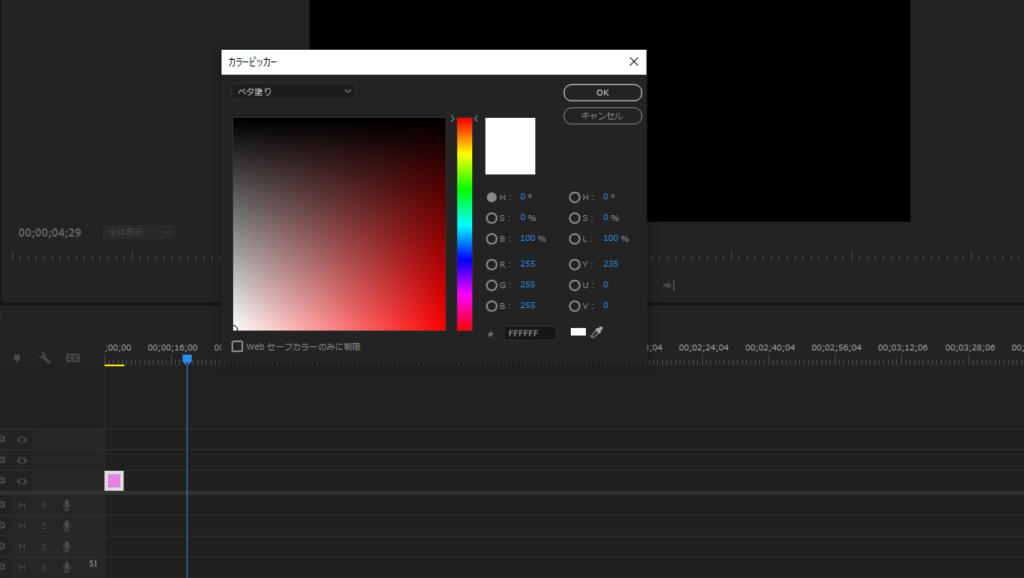
また、スポイトツールを使うことで画面に表示されている色をコピーすることも可能です。
テキストの縁(ストローク)、シャドウの色を変更したい場合も同様の操作で変更します。
テロップ位置を調整する
テロップの位置調整は[エッセンシャルグラフィックスパネル]の中の[整列と変形]から、十字の数値を変更します。
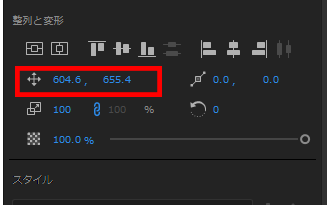
またその上部にあるアイコンをクリックするとそれぞれ縦横の中央揃えを1クリックで完了することができます。
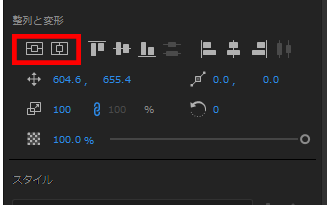
その他設定パラメーターの解説
文字間隔の調整
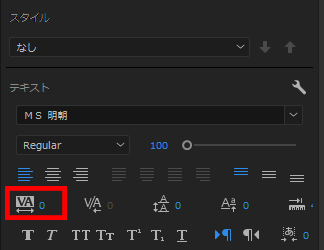
文字間隔の調整は入力したテロップを選択して[エッセンシャルグラフィックスパネル]の中の[テキスト]の欄から「VA」と書かれた部分の数値を変更することで調整できます。
行間の調整
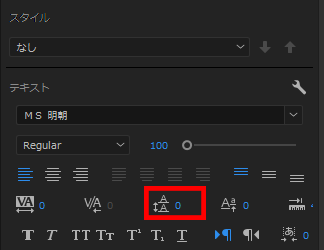
行間の調整は入力したテロップを選択して[エッセンシャルグラフィックスパネル]の中の[テキスト]の欄から「Aが縦に2つ並んでいるアイコン」の横の数値を変更することで調整する事ができます。
テキストの透過
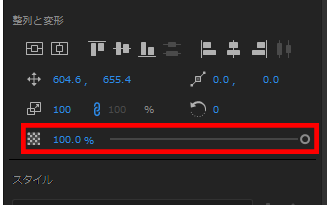
テキストを透過するには入力したテロップを選択して[エッセンシャルグラフィックスパネル]の中の[整列と変形]の欄から「格子柄のアイコン」の横の数値を変更することで調整する事ができます。
文字のストロークに丸みをもたせる
テロップの縁(ストローク)を追加した際、少し違和感を覚える方もいるかと思います。
そうです、ストロークを設定するだけだと文字の角の部分が角ばってしまうんですね~

これを解消して丸みを帯びた文字にするには対象のテキストを選択した上で[エッセンシャルグラフィックパネル]の[アピアランス]欄右上にあるスパナのアイコンをクリック。
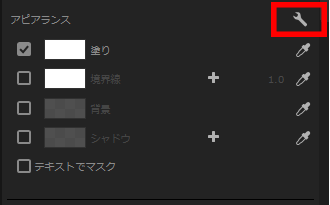
[グラフィックプロパティ]のウインドウが表示されるので[縁の結合]を[ラウンド結合]にする。
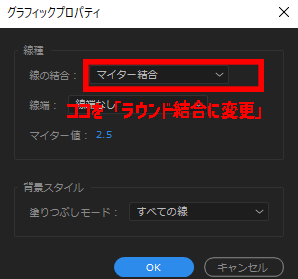
以上で縁取りしたテロップに丸みを持たせることができます。

動画編集の現場でよく使うPremiere Proのスキルをマスターしたいなら
もしあなたが最短で、
- 動画編集のスキルを身に着けて副業にしたい
- 転職のために動画編集スキルを身につけたい
と思っているなら、Premiere Proを中心とした動画編集スキルが学べる動画編集スクールで学ぶのが最短ルートです。
動画編集が学べるだけでなく案件獲得を支援や卒業生に仕事を発注してくれるスクールや比較的安価なスクールをまとめたのでぜひチェックしてみてください!