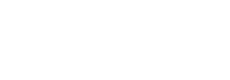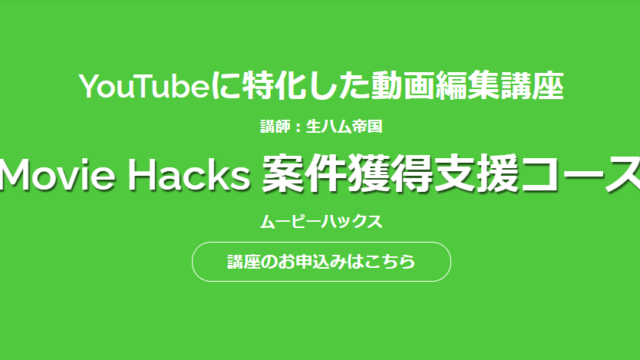今回は、初心者向け「Adobe Premiere Pro」の操作解説「カット編集」編をお送りします。
まずはプロジェクトとシーケンスを作って、動画素材も読み込んで、「さあ編集!」となっても、これができないと始まらないですよね。
この記事では、
- 基本的な編集素材のカット操作
- カット編集を効率化できるショートカットキー
- めちゃめちゃ使えるカット編集の時短テクニック
を解説するので、Premiere Pro初心者の方でも基本的なカット操作がマスターできます。
そして「時短テクニック」については僕も編集時間を大幅に短縮することができた方法なので、是非チェックしてみてください!
素材をカットする2つの方法
Premiere Proにおいて動画素材をカットする方法は主に2つあります。
- レーザーツールを使用してカットする方法
- ソースモニターから素材の必要箇所だけ抜き出す方法
順番に解説していきます。
レーザーツールを使う方法
まずはレーザーツールを使う方法を解説します。
あらかじめ、素材をタイムラインパネルに追加しておきます。
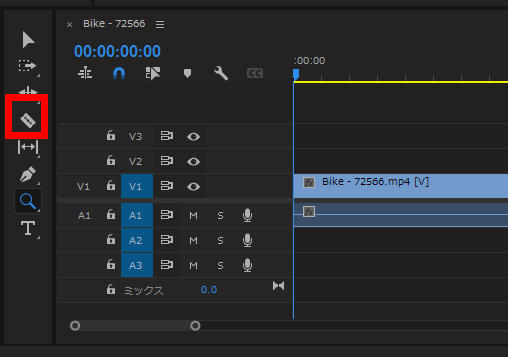
そしたらツールメニューから図の赤枠の「レーザーツール」を選択します。
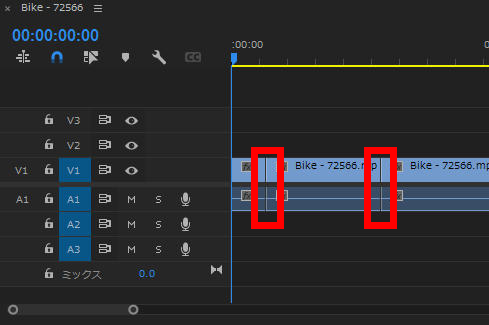
カットしたい箇所の始点と終点をクリックしてクリップを分割します。
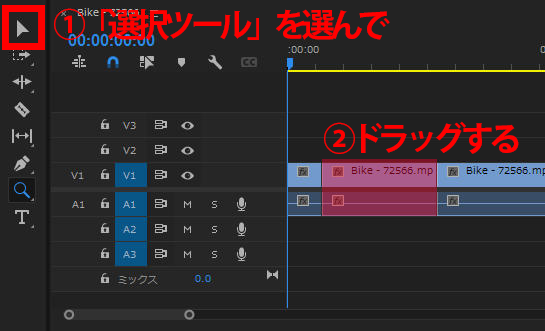
ツールメニューから赤枠の「選択ツール」を選択して、先程分割したカットしたいクリップをドラックします。
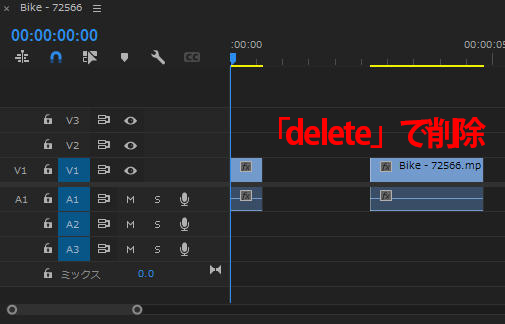
キーボードの「Delete」キーを押して選択した箇所を削除できます。
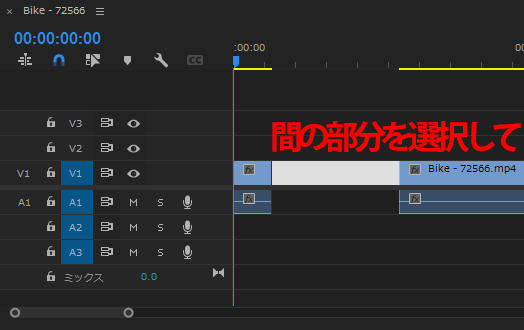
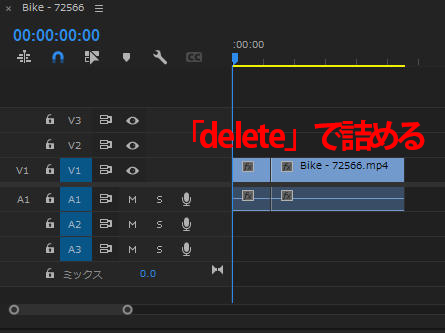
このままではカットした部分に間ができてしまうので、この「間」をクリックで選択して再度「Delete」キーを押してカットした間を詰めることができます。
これで素材がカット出来ました。
ショートカットキーを活用して効率化
上記方法でカット編集が可能なのですが、動画編集を本格的に行うようになっていくと、この「カット」操作を何百回、何千回と行うことになります。
その度に「ツールメニューからレーザーツールを選択して…」といった感じでやっているとめちゃめちゃ時間がかかります笑
なのでカット操作のショートカットキーを覚えて、効率化しましょう。
編集点を追加(レーザーツール選択時にクリックした時と同じ)のショートカットキーは以下の通り。
Windousの場合: Ctrl + K
macの場合:Cmd + K
これでいちいちツールを選択し直す動作がなくなり作業時間の短縮に繋がります。
ちなみにショートカットキーは「編集」⇒「ショートカットキー」から自分の好みの設定に変更できるので、やりやすい配置を色々試してみるのもありです!
カット編集をさらに効率化する便利な方法【リップルトリミング】
ショートカットキーも覚えたし、これで編集が捗るぞ〜!
と思ったあなた。
まだ早くなりますよ!
ショートカットキーを使ってもカット編集をするには
- レーザーツールで編集点(始点)を選択
- レーザーツールで編集点(終点)を選択
- 選択ツールでカットしたい箇所をドラッグ
- Deleteキーで削除
- 間を詰める
という工程が発生するので、カットがたくさん発生するような動画だとショートカットキーを使ってもかなりの労力と時間になります。
ちりつもってやつですね。
そういうときにめちゃめちゃ役に立つ機能が「リップルトリミング」です。
この機能をつかえば、キーを1つ押すだけで、
再生ヘッドから前の編集点までを切り取って、間も詰めてくれます。
作業手順としてはこんなかんじ。
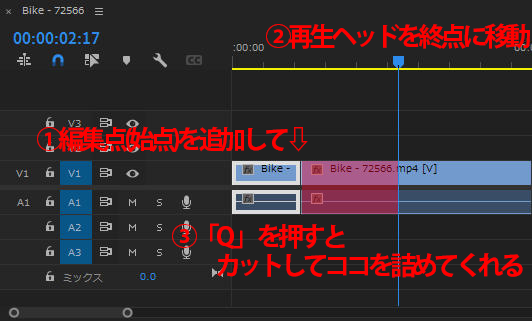
- カットしたい編集点(始点)を選択
- 再生ヘッドをカットしたい終点の位置まで移動
- 「Q」を押してリップルトリミング
しかも②の工程についてはプレビュー再生で再生ヘッドを勝手に移動させながらカットすることもできるので、わざわざ「再生ヘッドまでカーソルを持っていって…」ということをやらずに、再生しながらズバズバカット作業を行うことも可能です。
この方法は最近のYouTube動画のようにトークの間を細かくカットするような編集とめっちゃ相性が良いです。
このリップルトリミングを知っているか知らないかで編集作業の早さにめちゃめちゃ差がつくので、是非覚えてくださいね!
ソースモニターから必要箇所をピックアップする
前述した方法でカット編集を行う方がほとんどだと思いますが、ソースモニターから動画の必要箇所をピックアップする切り取り方を紹介します。
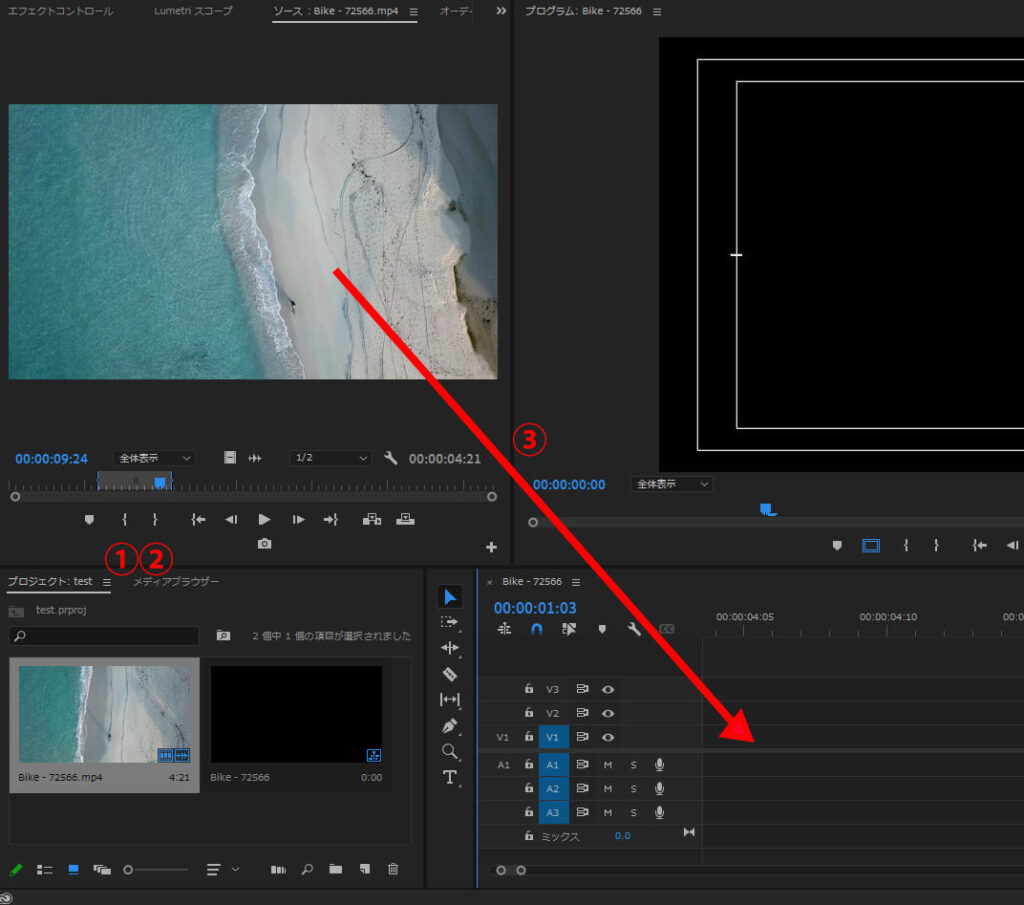
ソースモニターに動画素材をドロップした状態で
- 抜き出したい部分の始点で「インをマーク」をクリック
- 抜き出したい部分の終点で「アウトをマーク」をクリック
- ソースモニターからタイムラインパネルにドラッグ&ドロップ
これであらかじめ動画素材の中から一部を抜き出した状態でタイムラインに動画を読み込ませる事ができます。
とても長い動画素材の中から一部だけを抜き出して編集したい場合などは、この方法が便利です。
動画編集の現場でよく使うPremiere Proのスキルをマスターしたいなら
もしあなたが最短で、
- 動画編集のスキルを身に着けて副業にしたい
- 転職のために動画編集スキルを身につけたい
と思っているなら、Premiere Proを中心とした動画編集スキルが学べる動画編集スクールで学ぶのが最短ルートです。
動画編集が学べるだけでなく案件獲得を支援や卒業生に仕事を発注してくれるスクールや比較的安価なスクールをまとめたのでぜひチェックしてみてください!