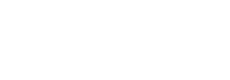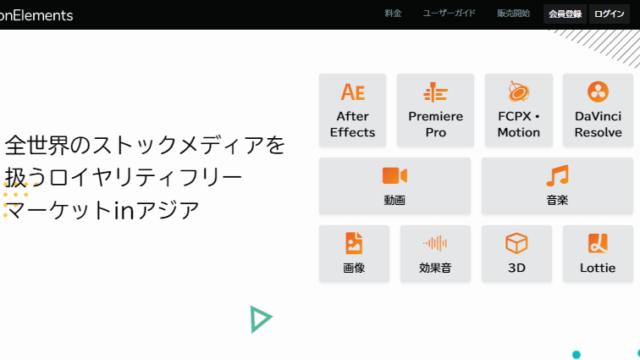最近ではYouTubeの動画編集をPremiere Proで行うという方も増えて来ていると思います。
そして、いざ動画を編集し終えて書き出す際、
- 最適な設定がわからない…
- これまでなんとなく書き出していた
という方も多いのではないでしょうか。
そこで今回は「YouTube動画に最適なおすすめの書き出し設定」と「Premiere Proにおける正しい動画書き出し方法」を解説していきます。
【Premiere Pro】YouTubeの最適な書き出し方法
まずPremiere Proで動画を書き出す方法は、
- 書き出し対象のシーケンスを選択
- 書き出し設定ウインドウを開く
- 書き出し設定を行う
- 書き出しを実行
の4ステップです。
順番に説明していきます。
【STEP1】書き出し対象のシーケンスを選択
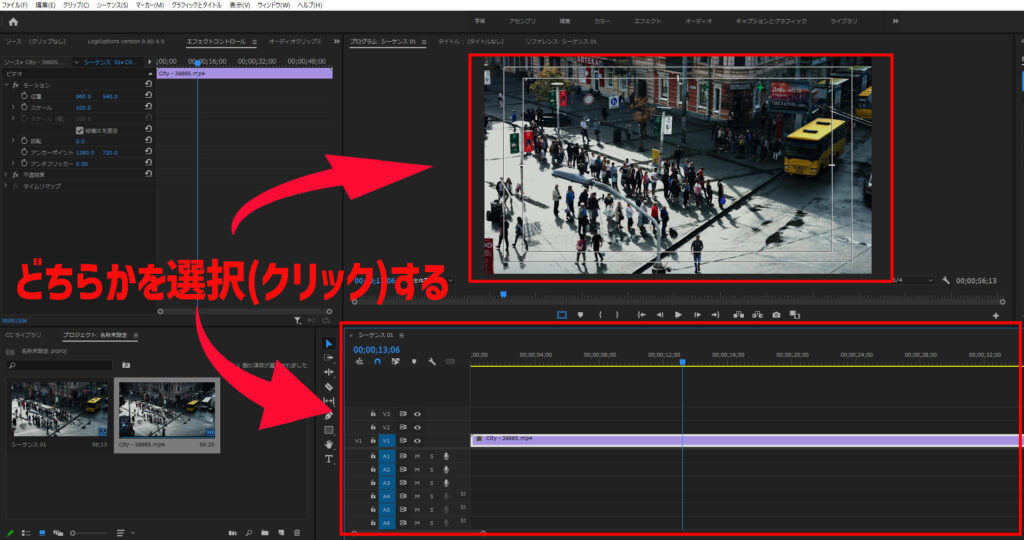
Premiere Proで動画の編集が終わったら、まずは書き出す対象のシーケンスを選択します。
選択方法は編集画面のタイムライン、もしくはプログラム画面をクリックすればOKです。
書き出し対象のシーケンスが選択されていないと、動画の書き出しを行うことができないので、もしメニューで「書き出し」機能を選択できない、書き出し画面が起動しないという場合は書き出し対象のシーケンスが選択されているか確認してみてください。
【STEP2】書き出し設定ウインドウを開く
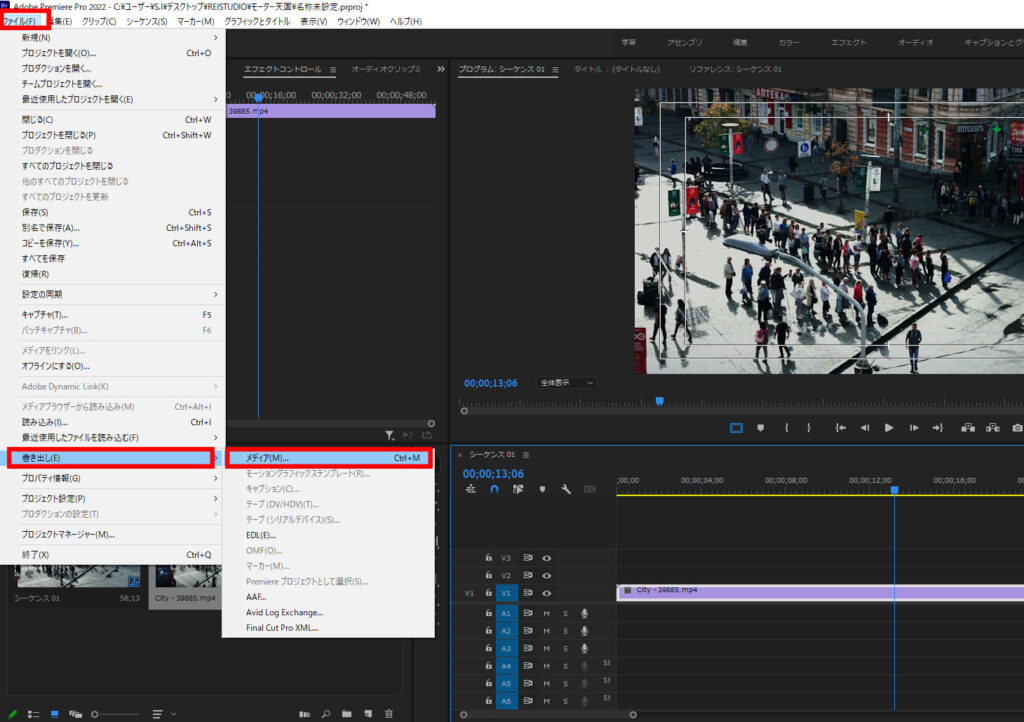
書き出し対象のシーケンスを選択できたら、次に書き出し設定の画面を開きましょう。
上部のメニューバーから、[ファイル]→[書き出し]→[メディア]を選択してください。
ショートカットキーはWindowsの場合「Ctrl + M」、Macの場合「Command + M」がデフォルトで設定されているので、そちらで起動することもできます。
【STEP3】書き出し設定を行う
動画の書き出しウインドウが立ち上がったら、次に書き出しの設定を行います。
「なんか難しそう…」
なんて思っている方、安心してください!
書き出し設定で選択する項目は下記の2つだけです。
- 形式
- プリセット
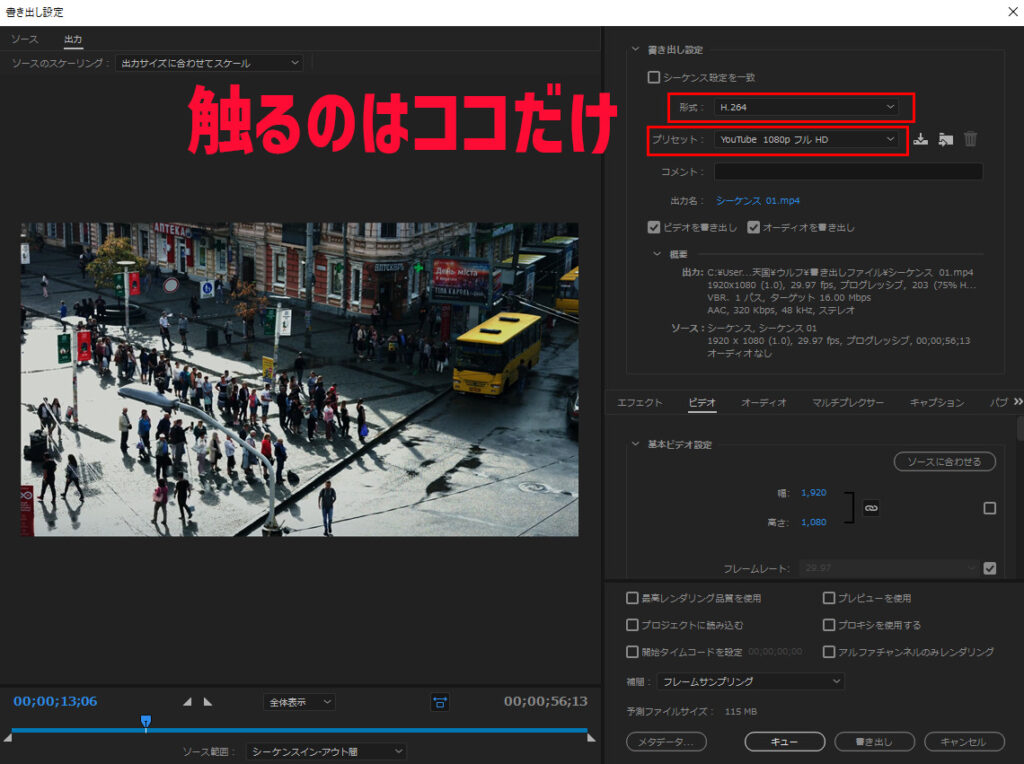
YouTube動画に最適なおすすめの書き出し設定
YouTubeに投稿する動画の場合は下記の設定を選択することでYouTube用に最適化することができます。
- 形式:H.264
- プリセット:YouTube 1080p フル HD
ちなみに、元動画が4Kの場合で、YouTube投稿する動画も元動画のように高画質で書き出したい場合はプリセットで「YouTube 2160p 4K Ultra HD」を選択すると画質を落とさずYouTube用動画を書き出すことができます。
ただし、元動画が4Kではない場合や、依頼主から特に指定がない場合は「YouTube 1080p フル HD」を選択しておけば問題ありません。
書き出しを実行
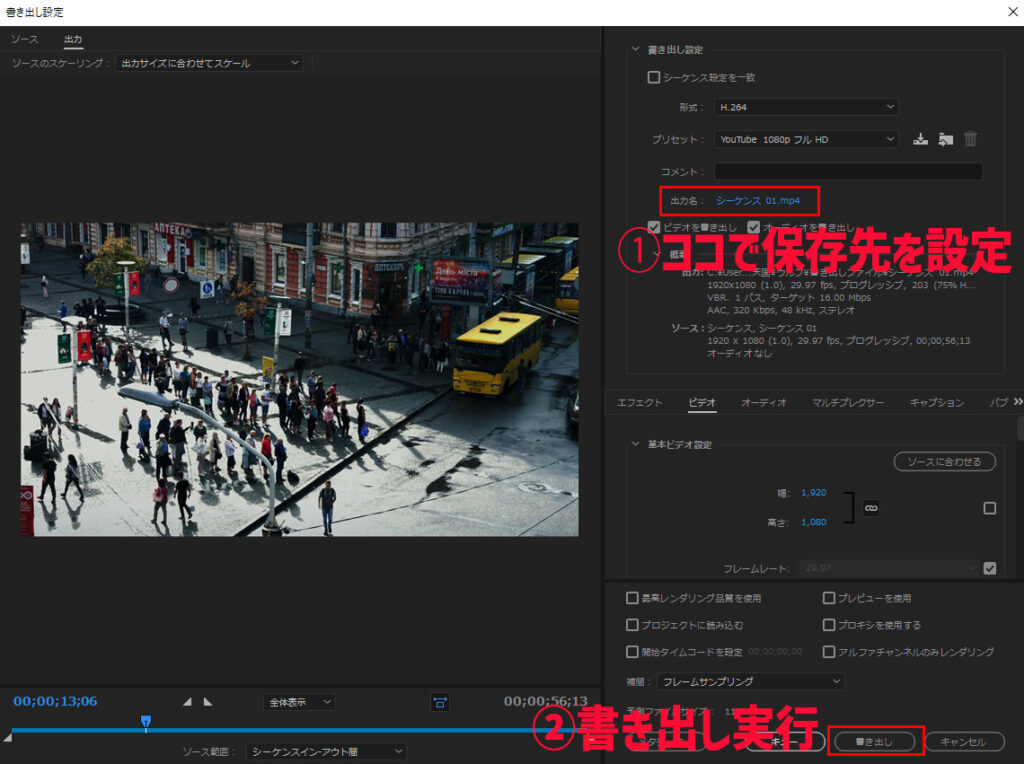
書き出し設定を終えたら、書き出しファイルの保存先を指定しましょう。
[出力名]と書かれた項目の隣のファイル名をクリックすると、保存先のフォルダを指定することができます。
保存先が指定できたら書き出しウインドウ下部の[書き出し]をクリック。
これで書き出しが実行されます。
動画編集の現場でよく使うPremiere Proのスキルをマスターしたいなら
もしあなたが最短で、
- 動画編集のスキルを身に着けて副業にしたい
- 転職のために動画編集スキルを身につけたい
と思っているなら、Premiere Proを中心とした動画編集スキルが学べる動画編集スクールで学ぶのが最短ルートです。
動画編集が学べるだけでなく案件獲得を支援や卒業生に仕事を発注してくれるスクールや比較的安価なスクールをまとめたのでぜひチェックしてみてください!